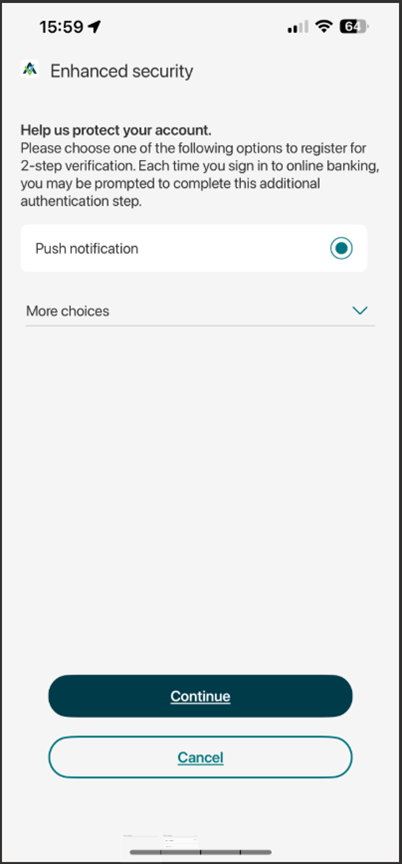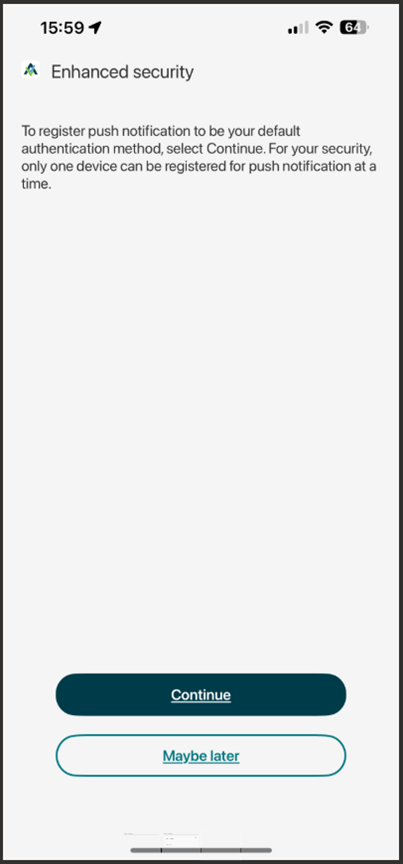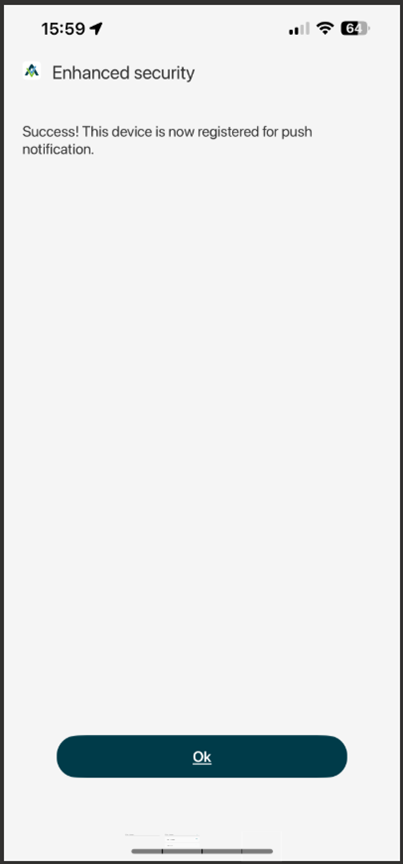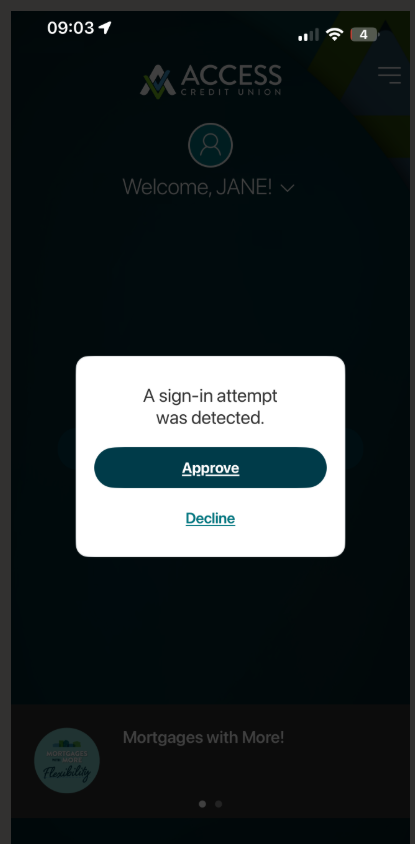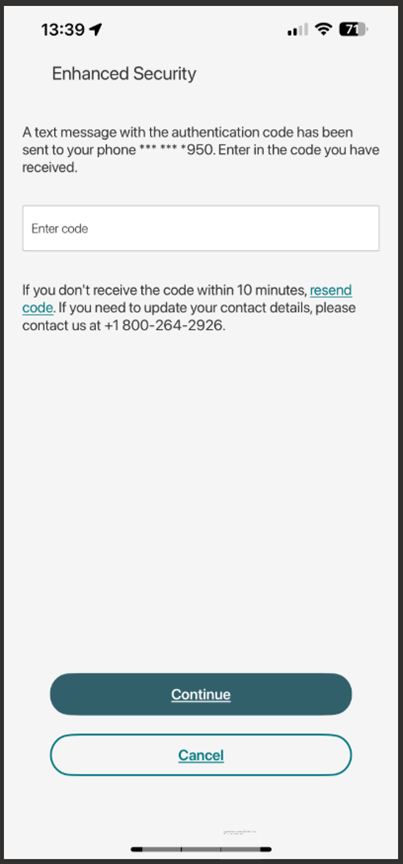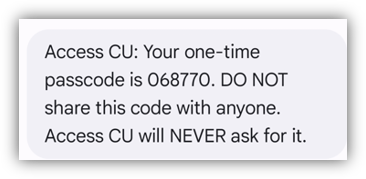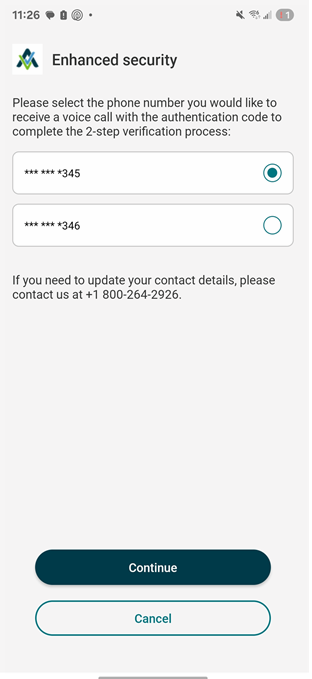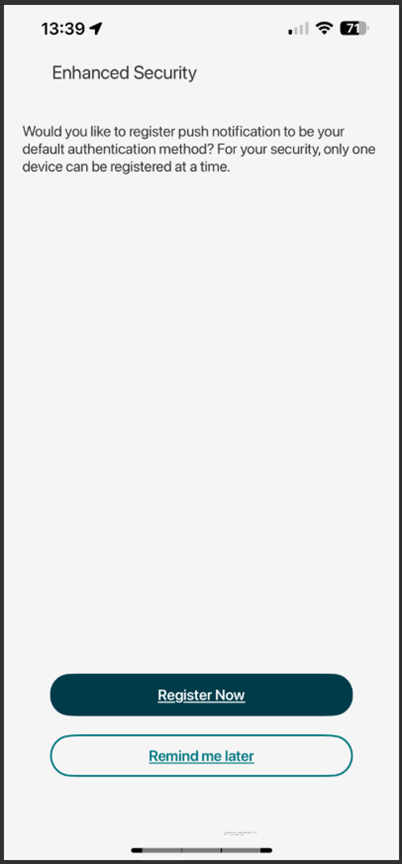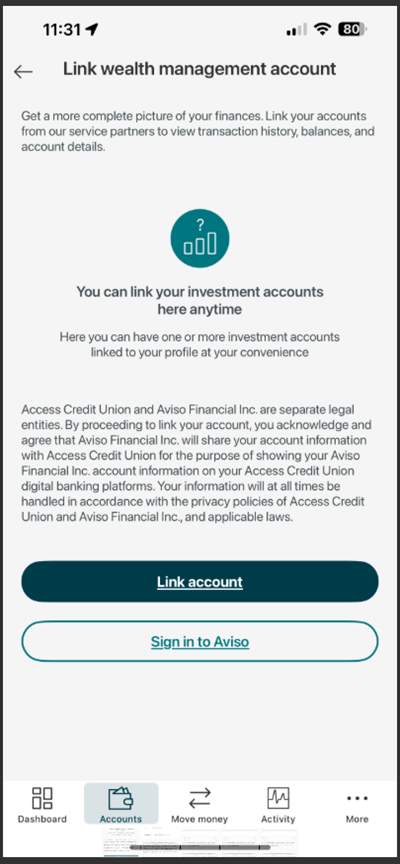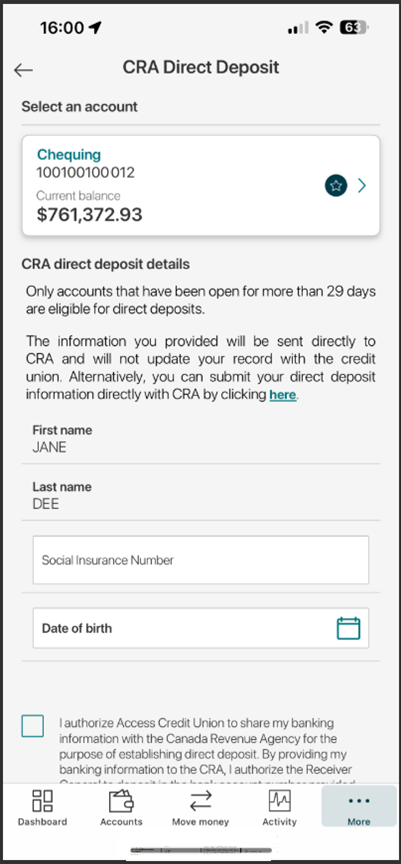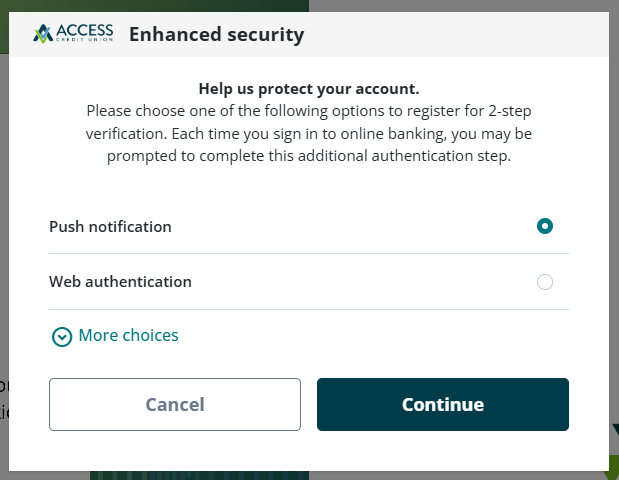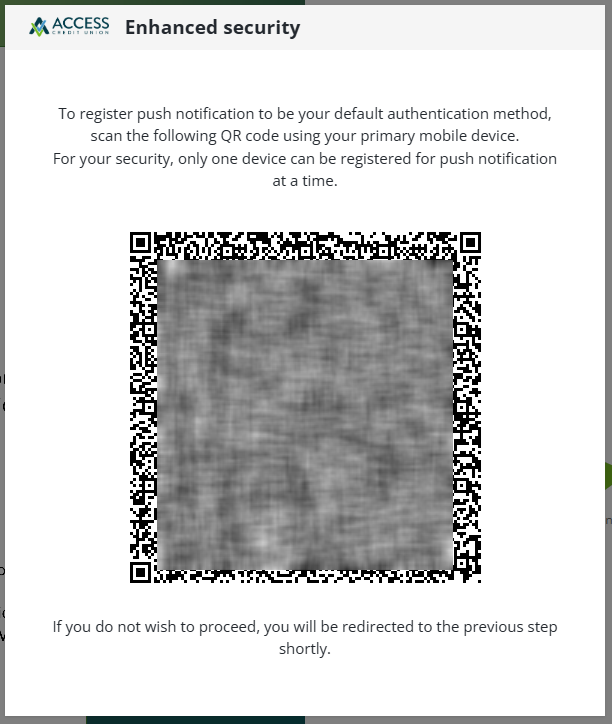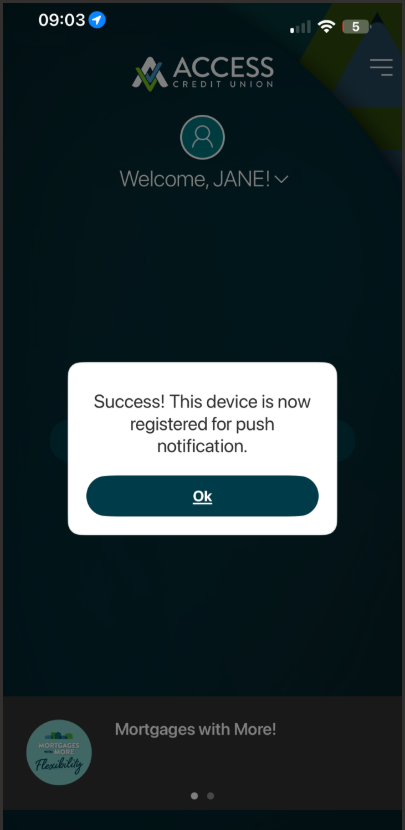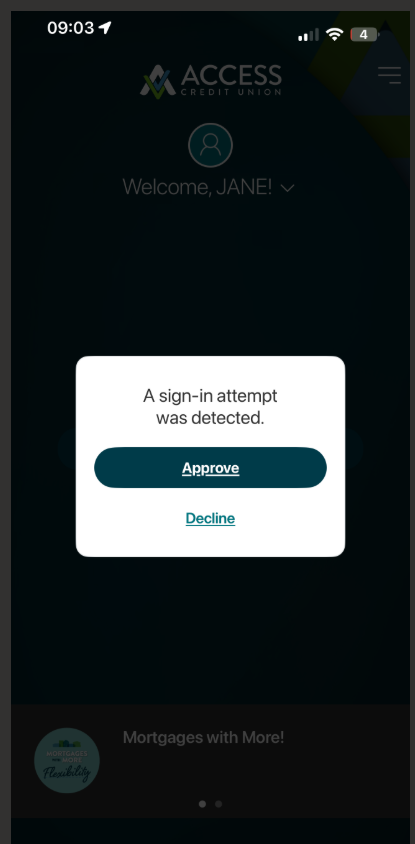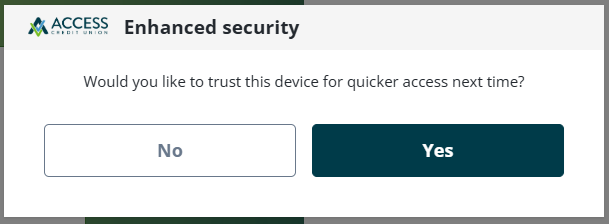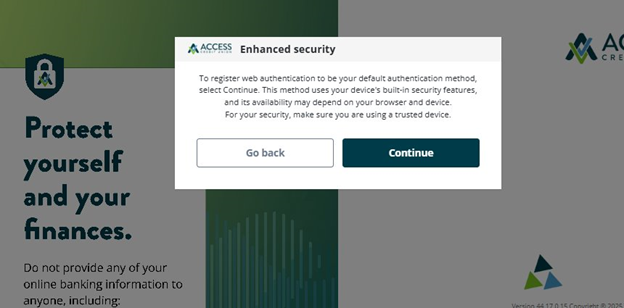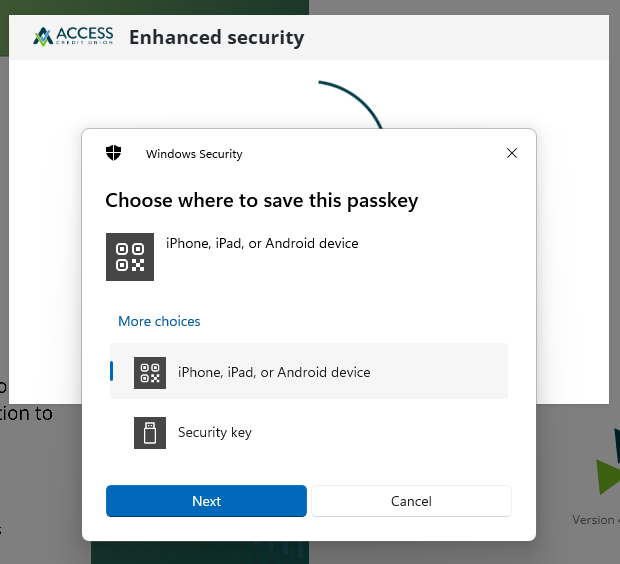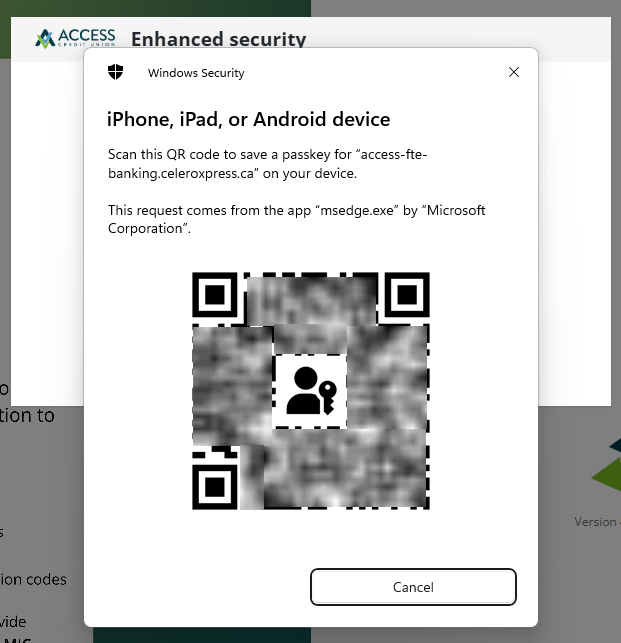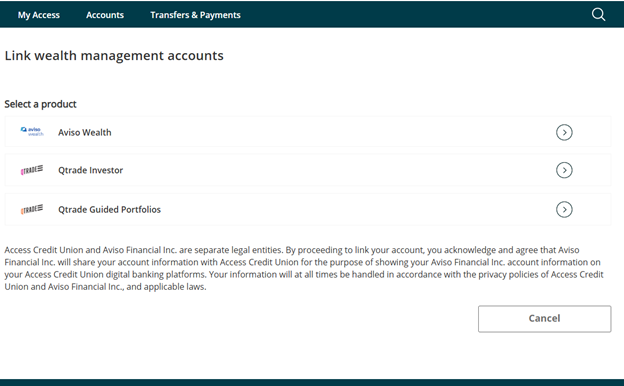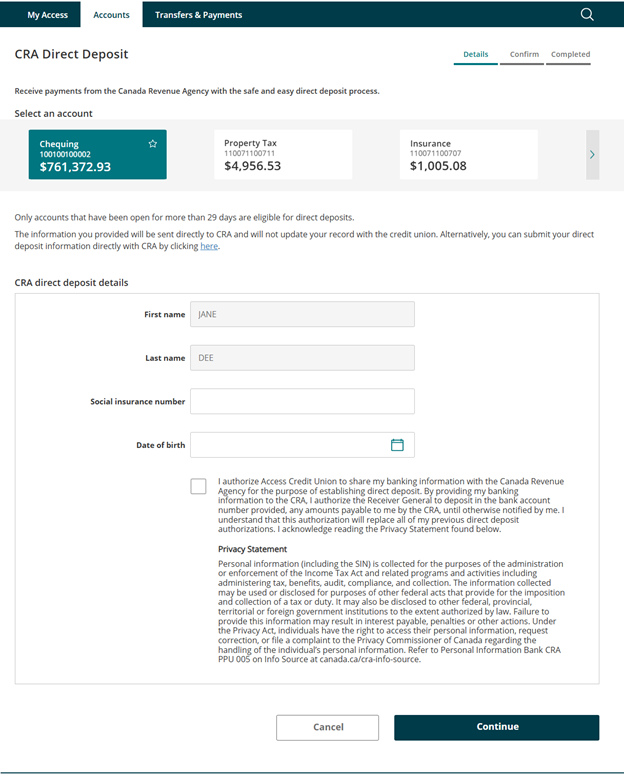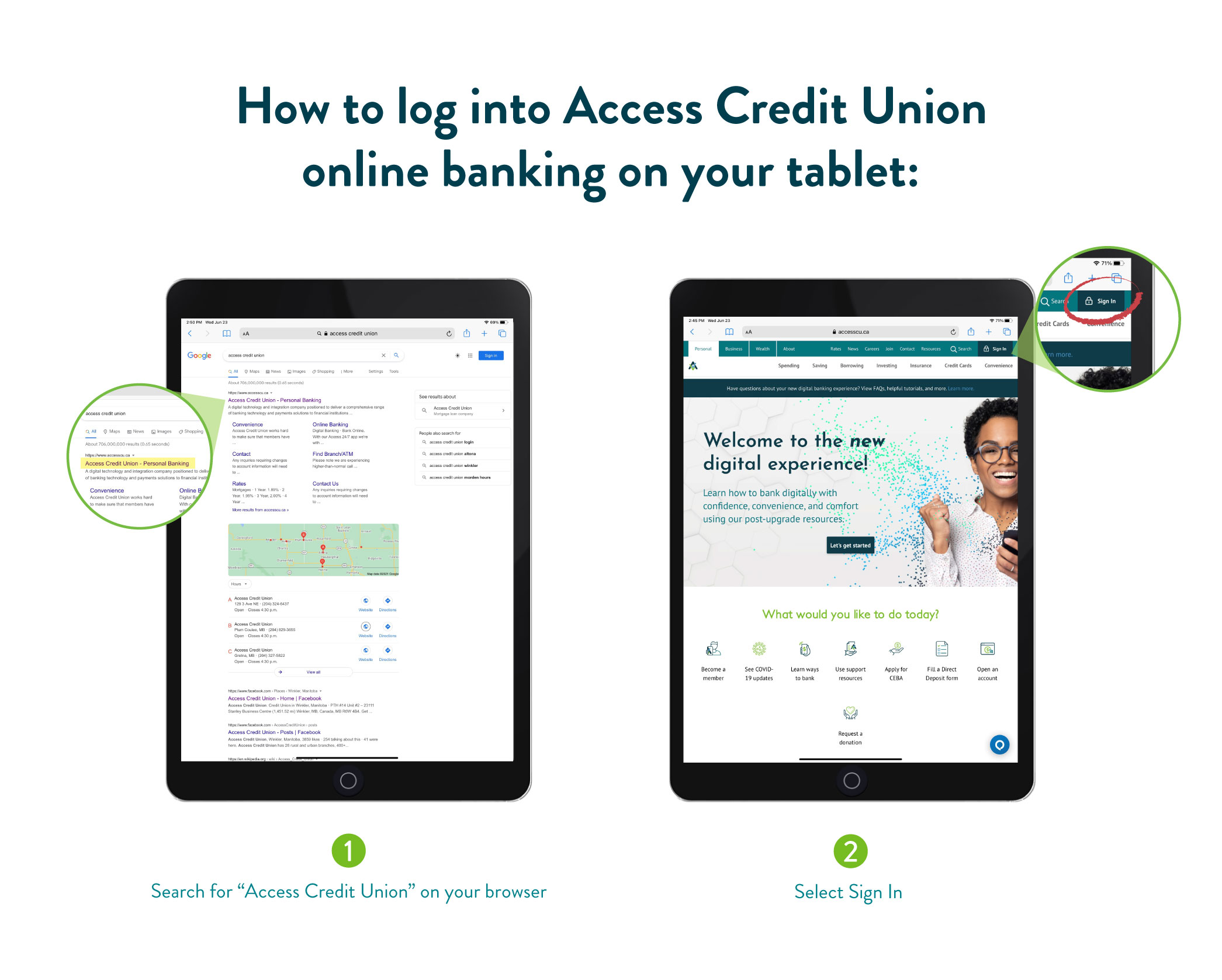NOTE: As of October 2025, MFA replaces the previous login process where members would be redirected to a secure sign in screen on web browser when logging in to mobile banking.
MFA uses modern two-factor authentication (2FA) methods to validate digital banking users as part of their sign in process on mobile and online banking. Authentication methods include:
✓ Push notifications (recommended as the first choice for MFA options)
✓ SMS authentication via text message
✓ Voice authentication via automated phone call
✓ Web authentication via security key or device-based biometrics
Members will be required to enroll in MFA when signing in to digital banking for the first time. Members can add up to five trusted devices to their digital banking account, allowing them to bypass MFA once trust is established—on the mobile app, trust does not expire.
How to enroll in MFA:
1. After you enter your credentials, a pop-up screen will be displayed prompting you to select an option for your preferred MFA method. You cannot bypass this step.
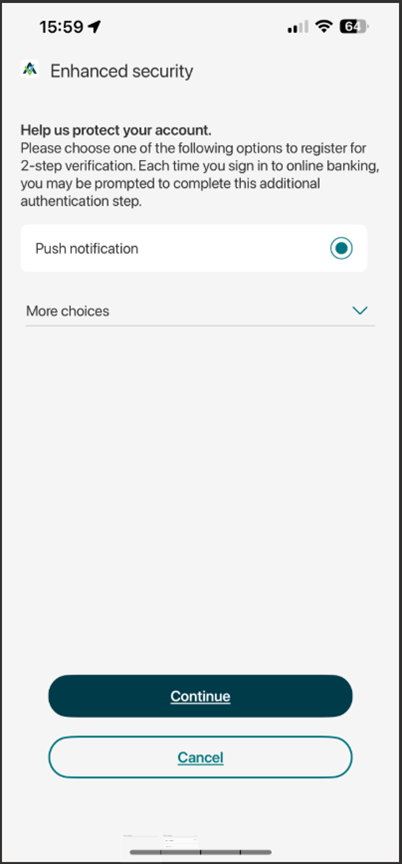
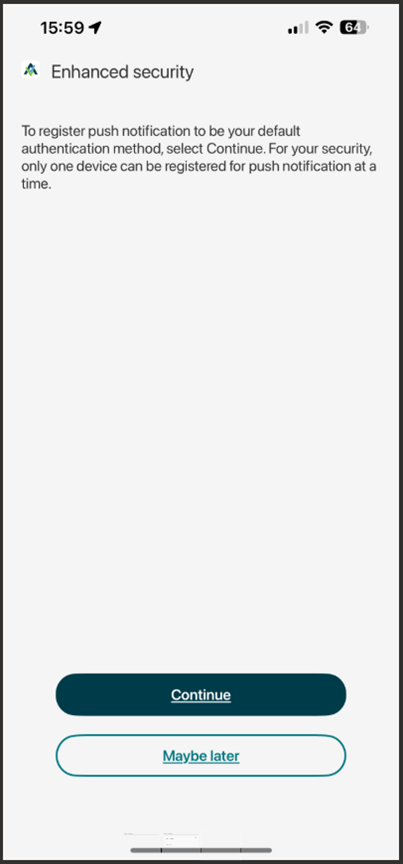
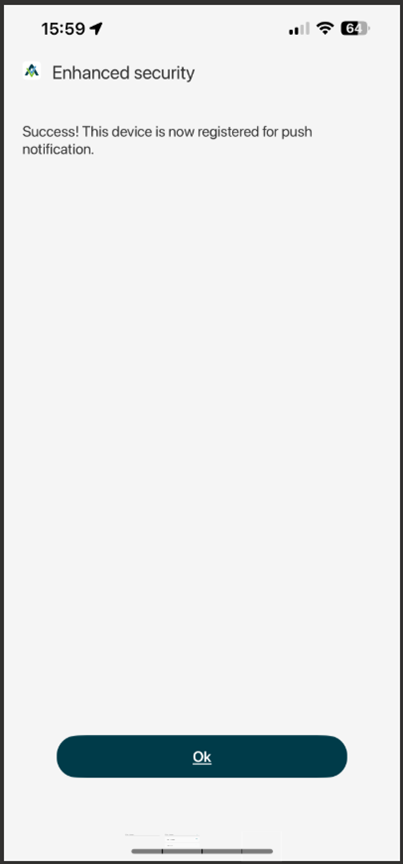
a. Push notification is the recommended MFA option. Push notification sends a prompt to your registered mobile device for push, allowing you to approve or deny the login attempt on a different device with a single tap.
b. NOTE: Web authentication as an MFA method is only available for online banking using a web browser.
2. If you’ve selected push notification as your preferred MFA method via desktop online banking a QR code will be displayed to complete the registration process for push notifications. If you’re logging in via app, no QR is needed.
3. Once the QR code is scanned and validated, a prompt will appear allowing you to add a trusted device.
a. If you select “yes,” future logins use biometrics (if enabled) or credentials.
b. If you select “no,” the prompt will appear again in future.
4. If you’ve selected text message as your preferred MFA method, a “one-time password” or OTP pop-up will appear.
5. You will receive a code via SMS to your registered mobile device. Enter the code in the pop-up prompt and select “Continue”.
6. After completing the text message registration, you will be prompted to register for push as your default MFA method.
a. Choosing “Register Now” will start the setup process for push notifications.
7. After choosing “Remind Me Later” or completing push registration, you will be asked to add a trusted device.
a. If you select “yes,” future logins use biometrics (if enabled) or credentials.
b. If you select “no,” the prompt will appear again in future.
8. Once you’ve selected “Yes” or “No” to add a trusted device, the MFA registration process is complete and you will be taken to the digital banking dashboard.
9. If you’ve selected voice call as your preferred MFA method, you will have the option to receive a phone call from 1-249-449-3313 with an OTP code.
10. You will then receive an automated phone call from the credit union that will read out your OTP code and repeat it two times.
a. IMPORTANT: The voice call MFA method has a five-call maximum limit in any 24-hour period.
11. Manually enter this code in the pop-up prompt and select “Continue”.
12. After completing the Voice Call registration, you will be prompted to register for push as your default MFA method. Choosing “Register Now” will start the setup process for push notifications.
13. After choosing “Remind Me Later” or completing push registration, you will be asked to add a trusted device.
a. If you select “yes,” future logins use biometrics (if enabled) or credentials.
b. If you select “no,” the prompt will appear again in future.
14. Once you’ve selected “Yes” or “No” to add a trusted device, the MFA registration process is complete, and you will be taken to the digital banking dashboard.

 Search
Search